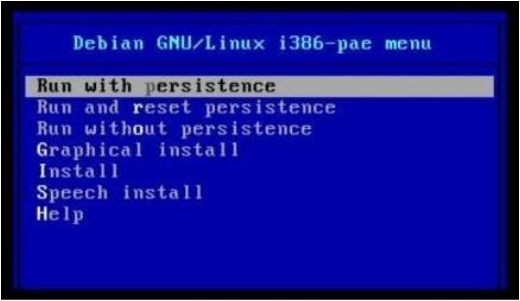၁.၅ Raspbian OS အား PC တွင် အသုံးပြုခြင်း
Raspbian OS ကို စမ်းသပ်အသုံးပြုကြည့်ဖို့ Raspberry Pi မရှိရင် ကိုယ့်ရဲ့ ကွန်ပျူတာမှာလည်း အစမ်း တင်သုံးကြည့်လို့ ရပါတယ်။ Raspberry Pi website ရဲ့ Downloads စာမျက်နှာမှာပဲ Raspberry Pi Desktop ကို နှိပ်ပြီး download ရယူ ထားလိုက်ပါ။ ရရှိလာမယ့် File က .iso extension နဲ့ ဖြစ်ပြီးတော့ size က 3GB ဝန်းကျင် ရှိပါမယ်။ Download ရယူပြီးရင် USB drive တစ်ခုတပ်ဆင်ပြီး bootable USB ဖြစ်အောင် လုပ်ဖို့ Etcher ဆော့ဝဲကိုပဲ အသုံးပြုနိုင်ပါတယ်။
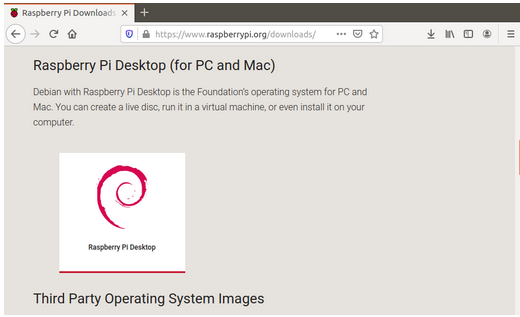
ပုံ(၁.၂၉) ၊ Raspberry Pi Desktop OS ရယူခြင်း
ပြီးရင် ကွန်ပျူတာမှာ တပ်ဆင်ပြီး USB drive ကို boot တက်စေတဲ့အခါ အောက်ပါ boot menu တက်လာပါမယ်။
ဒီနေရာမှာ ရွေးချယ်စရာ option ၂ခု ရှိပါတယ်။ အပေါ်ဆုံးက Run with persistence နဲ့ Raspbian OS ကို boot တက်စေရင် Live USB drive ထဲမှာ ကိုယ်စမ်းသပ်ထားသမျှ ဖိုင်တွေကို Persistence ဆိုတဲ့ partition အောက်မှာ သိမ်းဆည်းပေးထားမှာပါ။ Run without persistence ကို ရွေးရင်တော့ ကွန်ပျူတာကို Shutdown ချလိုက်တဲ့အခါ သိမ်းထားပေးမှာ မဟုတ်ပါဘူး။
ကွန်ပျူတာမှာ Raspbian OS တက်လာပြီဆိုရင် Terminal ဖွင့်ပြီး Software Configuration Tool ကို sudo raspi-config command နဲ့ ဖွင့်ကြည့်လိုက်ပါ။
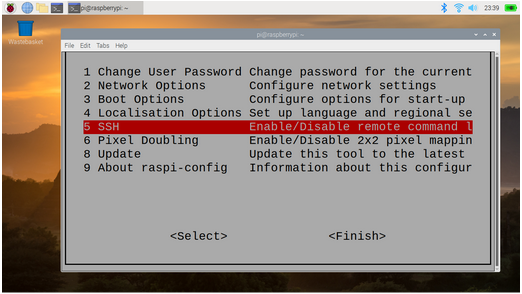
ပုံ(၁.၃၁) ၊ Software Configuration Tool on PC
Raspbian OS ကို board ပေါ်မှာ တပ်ဆင်အသုံးပြုနေတာ မဟုတ်ပဲ computer မှာ အသုံးပြုနေတာ ဖြစ်တဲ့အတွက် ပုံ(၁.၃၁) မှာ မြင်ရတဲ့အတိုင်း နံပါတ် 5 Interfacing Options ရှိရမယ့် နေရာမှာ SSH ကိုပဲ enable or disable လုပ်ခွင့်ရှိပါတော့တယ်။ board ပေါ်မှာ မဟုတ်တဲ့အတွက်ကြောင့် Camera, SPI, I2C, Serial တို့ ကဲ့သို့သော Interface တွေ တွေ့ရမှာ မဟုတ်ပါဘူး။
ယခု Raspbian Desktop OS ကလည်း lightweight PIXEL desktop environment ပေါ်မှာ အခြေပြုတည်ဆောက်ထားတဲ့ Debian distribution တစ်ခု ဖြစ်ပါတယ်။ ဒါကြောင့် old computer တွေမှာ bootable USB drive တစ်ခုနဲ့ Live OS အဖြစ် အသုံးပြုပြီး နောက်အခန်းမှာ ဖော်ပြမယ့် နက်ဝက် ချိတ်ဆက်ခြင်းမျိုးတွေကို Raspberry Pi board မရှိသော်လည်း ဆက်လက် လေ့လာနိုင်ပါတယ်။
အခန်း(၁)အား ဆက်လက်ဖတ်ရှုရန် - ၁.၆ Nano Text Editor နှင့် သိမှတ်ဖွယ်ရာ အခြေခံ Command များ